Pada tuturial berikut ini akan saya jelaskan mengenai efek dua warna, dengan menggunakan Threshold, ok langsung aja ke tutorialnya
[1] Buka Gambar Pada Photoshop,


before after
[2] Untuk merubah ke Dua Tone, Pilih Image>addjustments>Tresholed... ,masukan Tresholed Level=125

[3] kemudian tambah efek: Filter > Stylise > Diffuse - Anisotropic

[4] kemudian tambah efek: Filter > Sharped > Unsharped mask

[5] terakhir rubah warna dengan : Image > Addjusments > Hue/Saturation (ctrl+U), isikan seperti berikut :
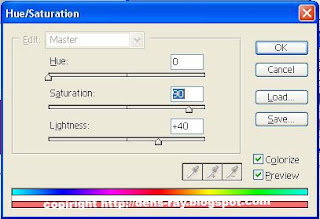
dan hasilnya seperti berikut, andapun bisa menambahkan teks/tulisan:





0 komentar:
Post a Comment