Kadang kita ingin photo kita kelihatan sempurna… mulus dan lain sebagainya, di photoshop semuanya bisa termasuk membersihkan noda-noda seperti noda jerawat berikut saya berikan tipsnya….
[1] Buka photo yang hendak di bersihkan
[2] kemudian pilih Healing Brush Tool ,
, untuk photoshop CS3 anda bisa gunakan spot healing (tools pembersih jerawat otomatis), ok pada kali ini saya akan bahas Healing Brush Tool dulu.
[3] Atur diameter lingkaran

supaya jangan terlalu besar kira-kira seperti diameter dibawah ini;
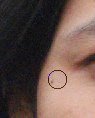
[3] ambil contoh daerah kulit yang bersih dengan menekan Alt+klik, pada saat menekan alt muncul tanda
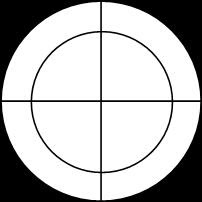 itu menunjukan lokasi kulit yang menjadi contoh.
itu menunjukan lokasi kulit yang menjadi contoh. [4] kemudian klik pada daerah kulit yang berjerawat/bernoda
[5] dan saya hasilkan seperti berikut


[5] selesai, agar foto lebih halus anda bisa menghaluskan dengan memakai plugins photoshop NeatImage




0 komentar:
Post a Comment