Pada tutorial kali ini saya akan membahas mengenai efek teks ES didalam Api seolah-olah terbakar, setelah sebelumnya Efek Teks Api yang hampir sama namun pada tutorial kali ini ada penambahan efek pada Teks Es, baik langsung aja tutorialnya:
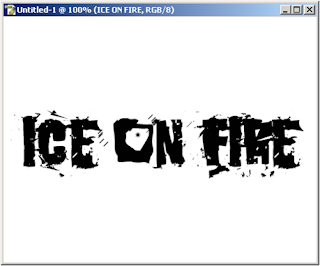
[2] Apply Layer > Layer Styles > Blending Options dengan seting di bawah ini:
Stroke (color-> #6fbdf3)
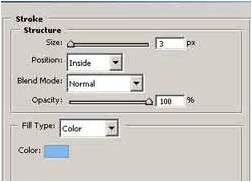
Gradient Overlay (color-> #c8dbea)
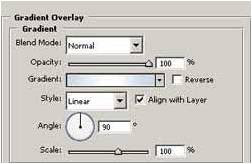
Color Overlay (color-> #9ad6df)
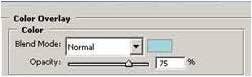
Satin (color-> #a6d5f5)
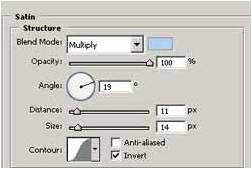
Bevel and Emboss (color-> #76c0de)
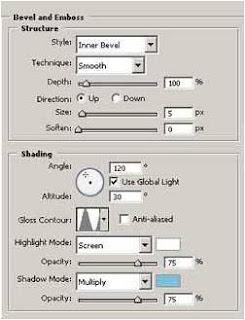
Contour
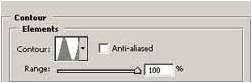
Texture
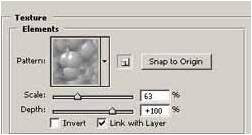
[3] Apply Filter > Stylize > Wind dengan seting sebagai berikut: Method-> Wind,Direction -> From the Right.
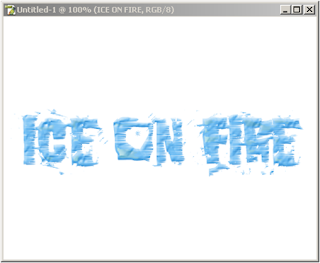
[4] buat layer baru kemudian isikan background Hitam pada pallet warna
 tekan Ctrl+delete untuk memasukan warna, kemudian buat layer baru dan tuliskan teks yang sama “Ice on Fire”, background tulisan Putih. Sehingga posisi layer nampak seperti berikut
tekan Ctrl+delete untuk memasukan warna, kemudian buat layer baru dan tuliskan teks yang sama “Ice on Fire”, background tulisan Putih. Sehingga posisi layer nampak seperti berikut 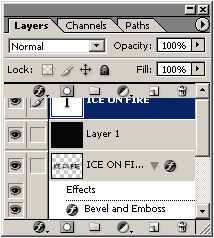
Kemudian Apply Layer>Mergedown/Ctrl E, pada posisi layer ICE On Fire yang baru diatas dan akan berubah menjadi layer 1.
[5] Apply Filter > Stylize > Wind dengan seting berikut: Method-> Wind, Direction -> From the Right. Kemudian Apply berikut Image> Rotate Canvas > 90 CCW. Apply Filter -> Stylize -> Wind dua kali dengan seting berikut : Method -> Wind, Direction -> From the Right. Kemudian aply image > Rotate canvas> 90 CW. Apply juga Filter>Distort>Ripple 100%> ok Dan kamu akan mendapatkan hasil sebagai berikut.
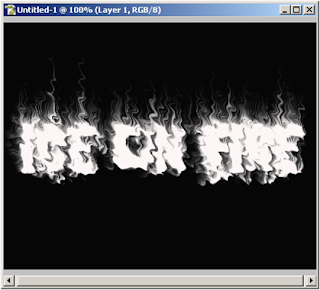
[6] Apply Hue/Saturation dengan menekan Ctrl+U dari Keyboard anda, kemudian isikan setting sebagai berikut

Pastikan colorize di centang.
[7] Copykan Layer 1 dan Applykan setting berikut:
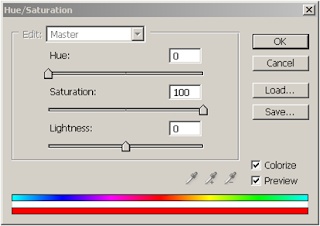
[8] pada posisi “layer 1 copy” ubah blending mode menjadi Cikir Dodge, tekan Ctrl+E untuk menggabungkan layer 1 dan layer 1 copy.
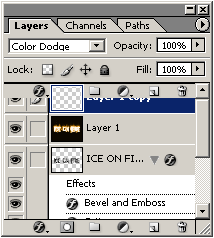
Anda akan mendapatkan hasil seperti berikut

[9] Kemudian Atur Posisi Layer Agar, tulisan Es tadi berada di posisi teratas, dengan mendrag Layer “Ice on Fire” ke posisi atas.
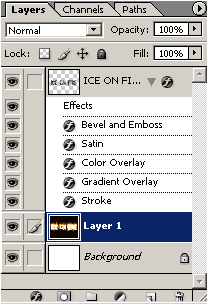
[10] Kemudian gabungkan semua layer dengan menekan Ctrl+Shift+E, dan hasilnya seperti berikut





0 komentar:
Post a Comment