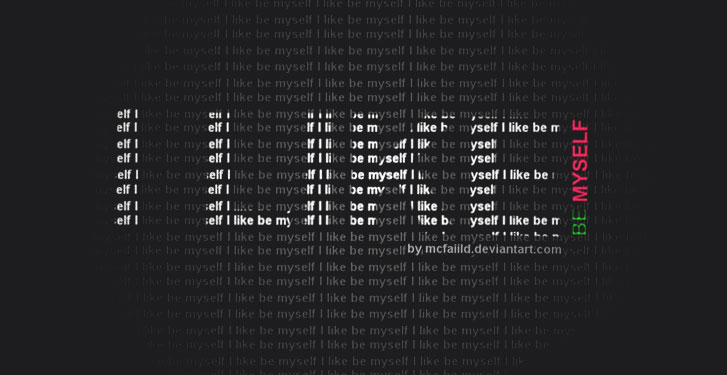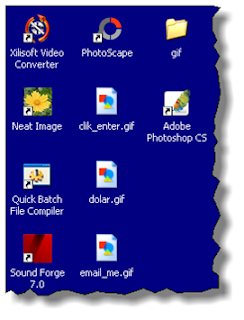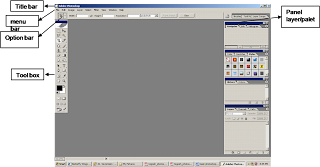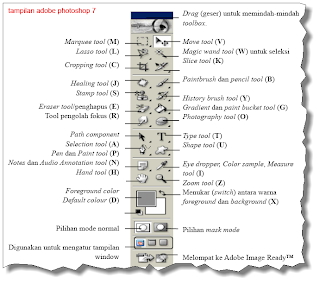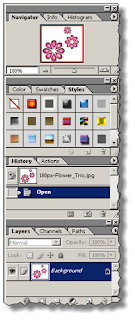Mewarnai Mata (Lensa) dan Rambut
Sebelum/Before ------- Sesudah/After
ok, langsung aja ke tutorialnya
[1] Open Photo, File>Open

[2] Aktifkan brushtool kemudian aktifkan quick mask (tekan Q pada keyboard) warnai bulatan mata untuk membuat seleksi pada Mata, jika ingin mewarnai rambut sekaligus, warnai bagian rambut yang paling dominant cerah/ semua ( jika ada yang keluar dari daerah rambut hapus menggunakan eraser tool)
[4] tekan Ctrl+Shift+i untuk membalikan seleksi
[5] kemudian tekan Ctrl+j untuk menduplikat layer yang terseleksi, sehingga terlihat Layer 1 baru muncul yaitu layer hasil seleksi tadi
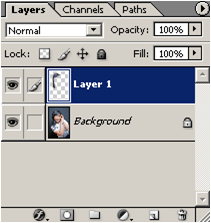
[6] tekan Ctrl+U / Hue and Saturation, untuk merubah warna mata, cari warna yang cocok dengan cara menggeser Hue dan Saturation, sebaiknya Lighten tidak usah digeser (coba juga jika Colorizenya dicentang)
[catatan] Kamu akan mendapatkan hasil yang berbeda-beda tergantung kualitas photo, anda bisa mewarnai satu bagian dulu misalkan mewarnai rambut/daerah mata dulu.
Hasil yang saya dapatkan seperti berikut
Efek Lukisan/gambar
Pada tutorial ini kita akan merubah photo asli menjadi seperti lukisan, menggunakan efek filter yang ada pada photoshop, baik langsung aja ke tutorialnya:
[1] seperti biasa, buka photo File>open / Ctrl+O

Disini saya gunakan photo saya sendiri, bisa juga diterapkan pada photo pemandangan atau lainnya,
 , atau klik kanan duplicate layer.
, atau klik kanan duplicate layer.[3] Pada Layer yang baru, pilih menu Filter/Other/High Pass... masukan nilai radius kira-kira 1.5, berhubung photo yang saya gunakan kualitasnya sekita 500px, jadi bila photonya berkualitas tinggi masukan nilai antara 2-6.
[4] masih pada layer yang sama pilih menu Filter/Artistic/Film Grain... dan masukan nilai berikut:
- Grain: 0
- Highlight Area: 19
- Intensity: 10
* highlight area adalah bagian yang terpenting yang paling pengaruh pada efek ini jadi anda bisa merubah-rubah kira- kira yang paling baik terlihat anda bisa memasukan nilai 18-20 untuk hasil yang terbaik
 ), lanjut rubah blending mode menjadi overlay
), lanjut rubah blending mode menjadi overlay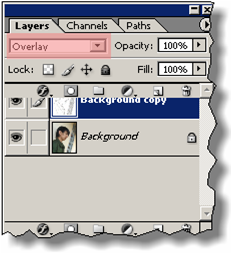
[6] sekarang aktifkan layer background/ layer yang bawah, kemudian berikan efek cutout pada Filter/Artistic/Cutout... dan berikan nilai seperti berikut:
- Number of levels: 8
- Edge simplicity: 0
- Edge fidelity: 3
- Disini Number of levels menjadi bagian yang terpenting jadi anda bisa memilih sesuai keinginan, anda bisa mencoba nilai antara 6-8

Mengganti Background Photo
Pada tutorial ini saya akan sedikit memberikan gambaran bagaimana caranya mengganti background photo, langsung aja tutorialnya
[1] siapkan 2 buah photo, photo objek dan background lalu buka di Photoshop. Contoh


[2] Atur pencahayaan pada Objek, Image>Adjustment>Curves tarik sedikit-sedikit kurva sampai warna yang diinginkan sesuai.
[3] Pilih alat untuk menyeleksi, saya menggunakan Poligonal Lasso Too l tekan L dari keyboard untuk memilih tools ini. Sekarang menuju tahap penyeleksian… seleksi area sekitar objek yang akan dipindahkan ke background, kelilingi sampai menemukan titik temu antara titik seleksi awal dan akhir
l tekan L dari keyboard untuk memilih tools ini. Sekarang menuju tahap penyeleksian… seleksi area sekitar objek yang akan dipindahkan ke background, kelilingi sampai menemukan titik temu antara titik seleksi awal dan akhir
 l tekan L dari keyboard untuk memilih tools ini. Sekarang menuju tahap penyeleksian… seleksi area sekitar objek yang akan dipindahkan ke background, kelilingi sampai menemukan titik temu antara titik seleksi awal dan akhir
l tekan L dari keyboard untuk memilih tools ini. Sekarang menuju tahap penyeleksian… seleksi area sekitar objek yang akan dipindahkan ke background, kelilingi sampai menemukan titik temu antara titik seleksi awal dan akhir

[4] Jika sudah terseleksi objek yang akan kita pindahkan ke background baru sekarang gunakan Move Tools, pilih move tool atau tekan V dari Keyboard lalu klik kiri jangan dilepas pada objek yang terseleksi, pindahkan ke background baru dilepas di background (drag n drop).
[5] Atur letak posisi yang tepat, atur juga besar kecilnya objek dengan Transform anda bisa menekan Ctrl+T, besar/kecilkan pada pojok sambil menekan shift agar posisi lebar/tinggi seimbang. Jika sudah enter
[6] Sekarang kita beri sedikit bayangan agar gambar tampak lebih nyata. Klik kanan pada layer objek

Pilih Blending Options… , Klik pada Drop shadow opacity 75-100, Klik pada Bevel and Emboss , seperti berikut

[7] nah sekarang gambar nampak lebih cantik, gabungkan kedua layer tersebut Ctrl+Shift+E, dan hasilnya seperti berikut.

Menghaluskan Wajah dengan Photoshop

Baiklah pada tutorial pertama saya tentang photoshop saya akan memulai dengan tutorial bagaimana cara menghaluskan photo terutama wajah dengan photoshop menggunakan plugins Neat image. Sedikit penjelasan apa itu plugins... plugins adalah tools tambahan yang tidak terdapat pada program dalam hal ini program photoshop. Adapun macam-macam plugins pada photoshop jumlahnya sangat banyak.
Pada tutorial ini saya menggunakan photoshop 8. plugins neat image ini support di Photoshop versi berapa saja. (yang saya pernah coba di versi 7, 8/CS1, CS2 & CS 3)
Keuntungan menggunakan plugins ini adalah :
- Mudah dan Cepat
- Hasil Reduce yang memuaskan walau bisa di set sesuai mau kita
- Objective
OK sekian basa-basinya langsung saja kita ke tutorial
Sebelumnya download Neat Image Full version disini.
- Cara nstalasi Neat Image saya lampirkan beserta software yang di download di atas.
- Kita ibaratkan Neat Image sudah terinstal
- Langkah Pertama Buka Photoshop
- Kemudian Buka Photo yang ingin di Haluskan
- Seleksi bagian mana yang ingin di haluskan, gunakan Magic Wand Tool atau lasso tool yang lebih anda sukai (jika ingin seluruh bagian photo maka tidak perlu di seleksi)
- jika photo anda dari Handphone sebaiknya Filter semua saja (jangan di seleksi sebagian)
- jika photo anda dari kamera digital sebaiknya anda seleksi bagian yang kurang baik saja
- setelah terseleksi pada menu FILTER pilih Neat Image>Reduce Noise
pada device noise profile anda bisa menentukan profile mana yang menjadi sample atau sebaiknya jika anda belum paham Defaultkan saja (jangan diapa-apakan)
- pada Tab Noise Filter Setting kemudian Apply
- Selesai....
Menghilangkan Noda Jerawat
Kadang kita ingin photo kita kelihatan sempurna… mulus dan lain sebagainya, di photoshop semuanya bisa termasuk membersihkan noda-noda seperti noda jerawat berikut saya berikan tipsnya….
[1] Buka photo yang hendak di bersihkan
[2] kemudian pilih Healing Brush Tool ,
, untuk photoshop CS3 anda bisa gunakan spot healing (tools pembersih jerawat otomatis), ok pada kali ini saya akan bahas Healing Brush Tool dulu.
[3] Atur diameter lingkaran

supaya jangan terlalu besar kira-kira seperti diameter dibawah ini;
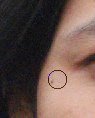
[3] ambil contoh daerah kulit yang bersih dengan menekan Alt+klik, pada saat menekan alt muncul tanda
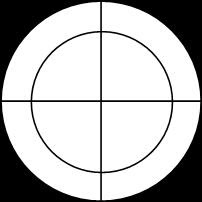 itu menunjukan lokasi kulit yang menjadi contoh.
itu menunjukan lokasi kulit yang menjadi contoh. [4] kemudian klik pada daerah kulit yang berjerawat/bernoda
[5] dan saya hasilkan seperti berikut


[5] selesai, agar foto lebih halus anda bisa menghaluskan dengan memakai plugins photoshop NeatImage
Membuat Efek blur pada pinggir Photo (Vignete)
Pada tutorial ini saya akan membuat efek photo yang seakan melebur pada bagian tepi foto, sehingga terkesan lebih eksotis. Ok langsung ke tutorialnya
[1] seperti biasa buka photonya Ctrl+O 
[2] buat seleksi di bagian yang akan di leburkan bisa berbentuk lingkaran atau lainnya, saya menggunakan Eliptical Marque Tool / tekan M


[3] kemudian dari Menu Select>Modify>Feather / Alt+Ctrl+Del, beri nilai Feather ± 30-50 pixels, kemudian copykan layer yang terseleksi dengan menekan Ctrl+J
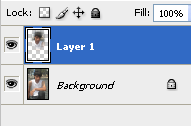
[4] klik pada layer background.
 Kemudian beri efek blur pada photo Filter>Blur>Box Blur… dan hasilnya seperti berikut
Kemudian beri efek blur pada photo Filter>Blur>Box Blur… dan hasilnya seperti berikut 
[5] atau anda bisa mengganti efek blur dengan warna caranya setelah tahap no [3] langsung ke tahap berikut:
[6] tekan D dari keyboard untuk mengembalikan warna default kemudian tekan Ctrl+Delete untuk memberikan warna putih dan hasil seperti berikut: 
Special Efek Warna
Pada tuturial berikut ini akan saya jelaskan mengenai efek dua warna, dengan menggunakan Threshold, ok langsung aja ke tutorialnya
[1] Buka Gambar Pada Photoshop,


before after
[2] Untuk merubah ke Dua Tone, Pilih Image>addjustments>Tresholed... ,masukan Tresholed Level=125

[3] kemudian tambah efek: Filter > Stylise > Diffuse - Anisotropic

[4] kemudian tambah efek: Filter > Sharped > Unsharped mask

[5] terakhir rubah warna dengan : Image > Addjusments > Hue/Saturation (ctrl+U), isikan seperti berikut :
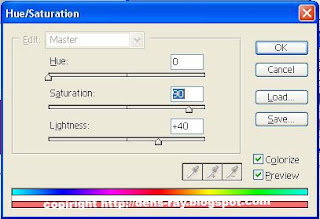
dan hasilnya seperti berikut, andapun bisa menambahkan teks/tulisan:

Subscribe to:
Posts (Atom)