Tutorial Windows 7
Pada kesempatan ini saya akan memberikan sedikit penjelasan berupa tutorial Windows7 yang pada saat ini masih cukup sering diperbincangkan oleh kalangan IT karena Windows7 yang ditujukan sebagai penerus dari Windows Vista dikenal lebih ringan dan memiliki lebih banyak fitur baru dari Windows Vista.Sebelum kita membahas fitur-fitur yang terdapat pada Windows7, terlebih dahulu kita melakukan instalasi step by step sehingga kita dapat merasakan dan menikmati asiknya menggunakan Windows7. Adapun langkah-langkah yang dapat dilakukan adalah sebagai berikut :
- Masukan DVD Microsoft Windows7 ke dalam DVD Drive komputer anda.
- Setting pada BIOS (Basic Input Output System) komputer anda agar komputer dapat boot pertama dari DVD. Perlu diperhatikan untuk konfigurasi ini berbeda pada masing-masing BIOS yang anda gunakan pada motherboard secara umum ada beberapa macam BIOS yaitu AMI, Phoenix, AWARD.
- Setelah anda melakukan konfigurasi tersebut, masukan DVD Windows7 kedalam DVD Drive. Tekan tombol mana saja unutk boot ke DVD jika terdapat pesan Press any key to boot from CD/DVD.
- Jika anda sudah menekan tombol bebas tersebut, maka Setup akan meload file seperti pada gambar berikut :
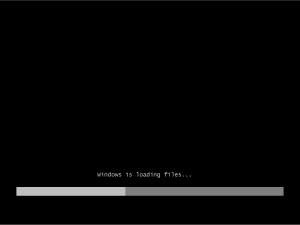
- Selanjutnya, tampilan animasi Boot Picture Windows7 akan tampil seperti pada gambar berikut dan tunggu sampai usai.
- Setelah tampilan animasi berakhir, kita akan segera memulai langkah-langkah instalasi Windows7 mulai dari pemilihan Bahasa, Konfigurasi Waktu, dan Layout Keyboard.- Pada jendela selanjutnya, kita hanya tinggal klik Instal Windows walau ada pilihan untuk melihat apa yang seharusnya dilakukan sebelum mulai menginstal Windows dan bagi anda yang telah menginstal Windows7 sebelumnya dapat merepair Windows dengan pilihan Repair your computer.
- Selanjutnya Setup akan segera dimulai. Tunggu proses berikut sampai selesai dan ikuti langkah selanjutnya.
- Pada jendela yang muncul berikutnya adalah jendela persetujuan lisensi dan kita harus menyetujui persetujuan dengan memberi tanda centang pada “I accept the license terms”.
- Pada jendela selanjutnya kita dapat memilih type instalasi yang diinginkan anda dapat memilih Upgrade atau Custom. Upgrade digunakan untuk mereka yang telah menggunakan Windows Vista yang sudah terinstal SP 1 (Service Pack 1). Dan bagi anda yang baru akan menginstal Windows7, anda dapat memilih Custom.
- Pada jendela selanjutnya kita diharuskan untuk membuat partisi hardisk seperti pada gambar.
- Pilih Drive Options untuk menampilkan jendela pilihan manajemen partisi hardisk maka akan muncul menu berikut.- Pilih New untuk membuat partisi baru serta tentukan ukuran partisi hardisk yang akan digunakan. Lalu tekan Apply.
- Tekan OK pada jendela yang muncul untuk melanjutkan proses.
- Maka sesuai denga jumlah partisi yang kita buat sebelumnya akan terdapat dua buah partisi hardisk sebagai berikut.
- Langkah selanjutnya adalah klik Next untuk melanjutkan langkah instalasi dan tunggu proses instalasi berikut.
- Jika instalasi yang diperlukan windows sudah terinstal, maka Setup akan otomatis merestart komputer.
- Windows akan mulai merestart komputer dan kembali booting seperti semula.
- Pada saat bersamaan windows akan mulai mengupdate Windows anda seperti Registry dsb.
- Pada langkah selanjutnya windows akan mulai memulai pelayanan (service) pada komputer untuk melanjutkan instalasi.- Setelah persiapan selesai, maka jendela instalasi sebelumnya akan tampil kembali untuk menyelesaikan langkah-langkah instalasi.
- Pada langkah selanjutnya, akan ada pemberitahuan bahwa Setup akan mulai kembali setelah Windows restart.
- Pada saat booting, windows akan mengecek kemampuan komputer anda dan akan menentukan konfigurasi yang tepat untuk komputer anda.
- Jendela yang muncul setelah konfigurasi selesai adalah jendela konfigurasi User mulai dari User Name, Compuer Name, Password, Product Key, Windows Update, Waktu dan Jaringan.
- Selanjutnya kita akan melakukan konfigurasi Password untuk keamanan login.
- Pada jendela beriktnya kita memasukan Product Key Windows7 yang terdapat pada box atau pada e-mail juka kita mendownload dan membelinya secara online namun kita tetap dapat menggunakan Windows jika kita ingin menggunakan trial.
- Pada lagkah selanjutnya kita diminta untuk memilih jenis konfigurasi untuk keamanan seperti Automatic Update dan kita sebaiknya memilih “Use Recomended Settings”
- Pada jendela selanjutnya kita melakukan konfigurasi waktu dan tanggal yang sesuai dengan waktu sekarang.
- Jika komputer yang anda gunakan sudah terkoneksi dalam jaringan, maka kita dapat memilih salah satu jaringan yang kita gunakan pada saat itu misalnya Home Network, Public Network, dan Work Network. Pada saat ini saya menggunakan Home Network jadi pilih Home Network.
- Windows akan mengecek jaringan anda jadi tunggu proses berikut sampai usai.- Setelah melewati semua konfigurasi yang dibutuhkan Windows, selanjutnya akan dilanjutkan untuk menerapkan konfigurasi tadi tunggu proses sampai selesai.
- Setelah itu kita akan memasuki jendela utama Windows7 yang sebelumnya Windows Menyiapkan jendela terlebih dahulu.- Selanjutnya kita dapat memasuki jendela utama windows7.
Demikianlah langkah-langkah instalasi windows7 step by step sampai instalasi selesai dilakukan.
Fitur-fitur yang terdapat pada Windows7 diantaranya adalah Aero Peek, Aero Seek, Super Taskbar dan fitur lainnya yang cukup menarik.
v Aero Peek.
Aero Peek adalah fitur Windows7 yang cukup unik dimana jika kita menyorot salah satu jendela pada Taskbar (Super Taskbar), maka jendela yang lain akan menjadi transparan sama halnya jika kita menyoroti atau mengklik “Jendela Pesktop” pada pojok kanan bawah disebelah jam digital, semua jendela akan menjadi transparan.
v Aero Seek.
Aero Seek adalah fitur Windows7 yang menggabungkan perintah Klik dan perintah Drag untuk menghasilkan perintah baru. Dimana jika terdapat banyak jendela yang muncul, dimana kita hanya ingin satu saja yang tampil sedang jendela lain ter-Minimize, kita dapat mengklik baris judul jendela yang kita inginkan lalu menggerakkannya secara acak maka dengan sendirinya jendela lain akan ter-Minimize.v Super Taskbar.
Adalah taskbar Windows yang sudah diperbaharui sehingga memiliki fitur baru yaitu kita dapat mengontrol jendela yang aktif langsung melalui taskbar ini misalnya untuk menutup jendela tersebut. Dan kita juga dapat melihat secara Thumbnail jendela Windows sama seperti pada Windows Vista namun ukurannya sudah diperbesar. Sama seperti Aero Peek, dimana jika kita menyorot salah satu jendela, maka kita akan melihat jendela lain menjadi transparan.
v Flip 3D.
Windows Flip 3D masih dipertahankan dari generasi Windows Vista ke Windows7. Dimana kita dapat melihat atau berpindah dari jendela yang satu ke jendela yang lainnya dengan tampilan 3D. Untuk menggunakan fingsi ini, kita dapat menggunakan gabungan tombol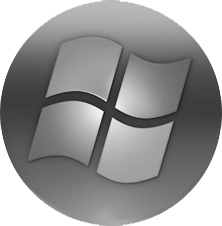 + TAB.
+ TAB.
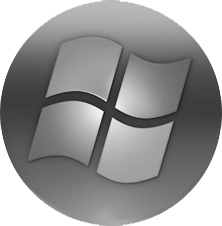 + TAB.
+ TAB.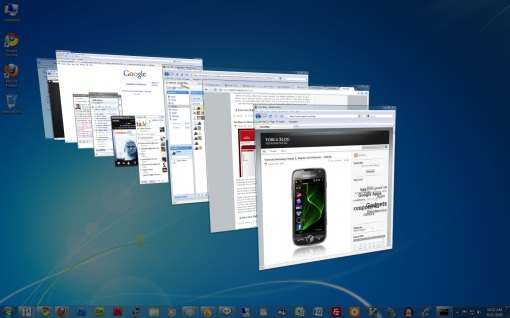
Power saver pada Windows7 sedikit berbeda dari sebelumnya yaitu pada Windows Vista walaupun sama dalam type konfigurasi, namun ada sedikit perbedaan yaitu kita dapat menentukan sendiri berapa lama waktu yang diperlukan untuk mengurangi pencahayaan pada monitor sehingga layar akan memburam sesuai dengan konfugurasi tadi.
Demikian sedikit penjelasan dari tutorial Windows7 yang sekiranya dapat bermanfaat bagi anda semua.
SEKIAN dan TERIMA KASIH
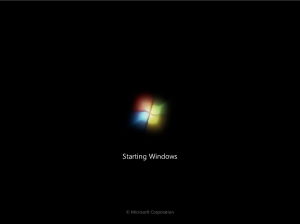
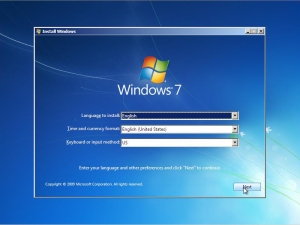
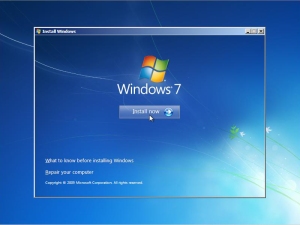
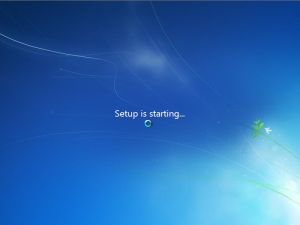
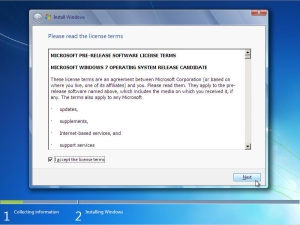
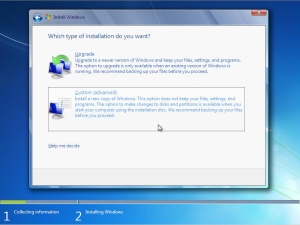
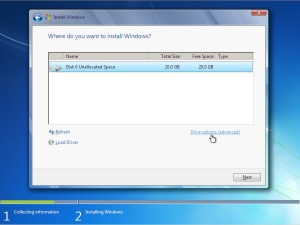
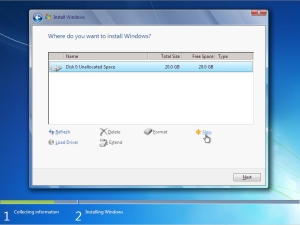
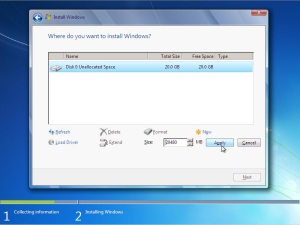
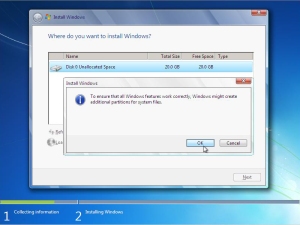
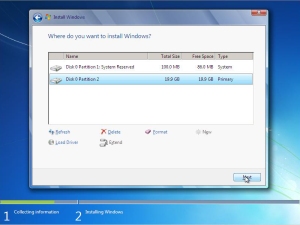
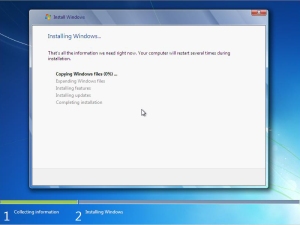
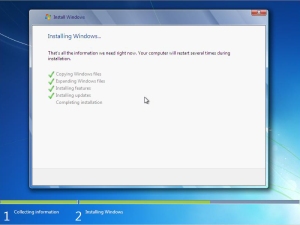
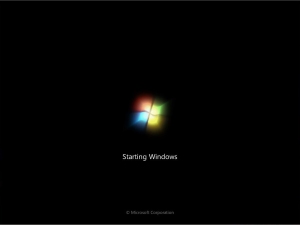
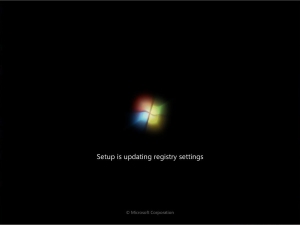
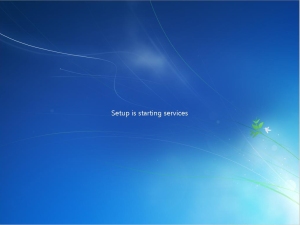
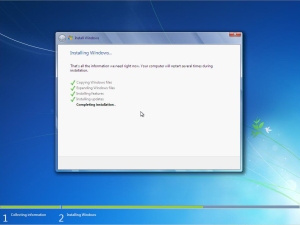
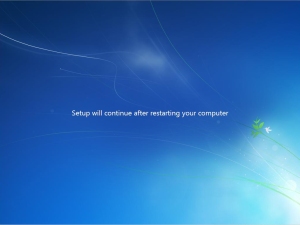
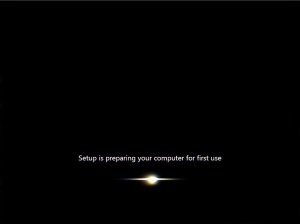
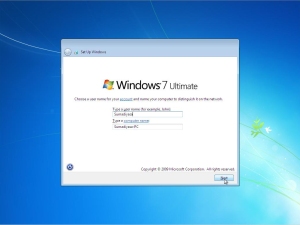
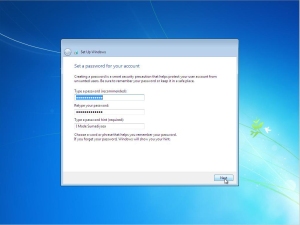
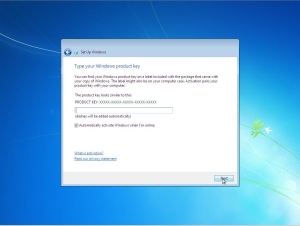
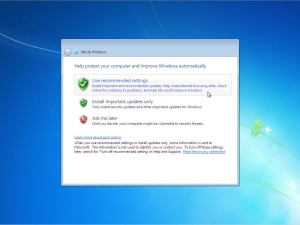
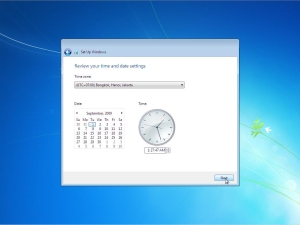
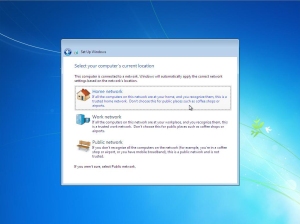
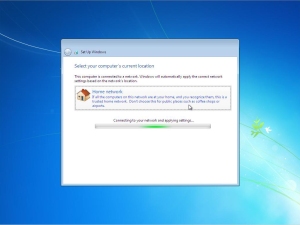
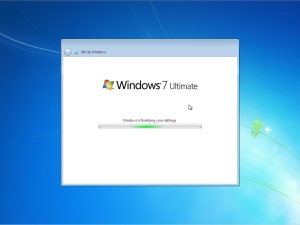
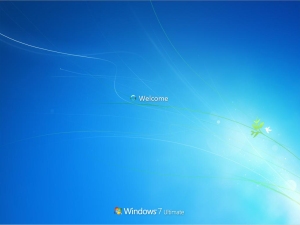
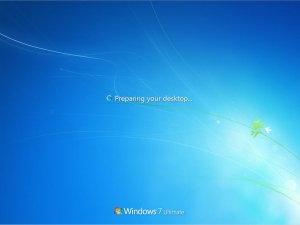

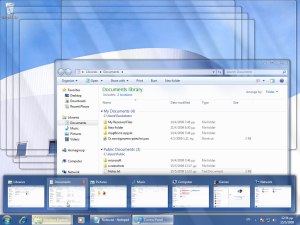





0 komentar:
Post a Comment